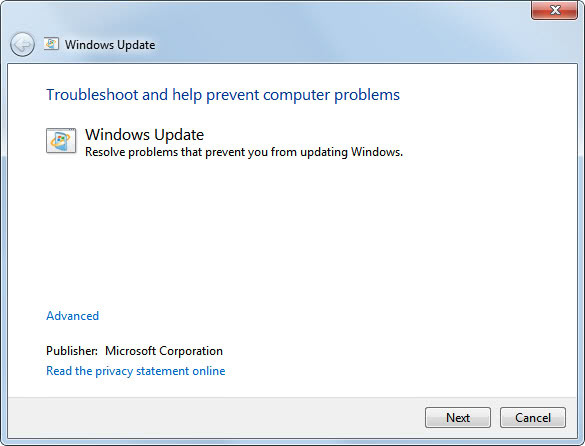How do I install Office updates?
Keeping Office up-to-date ensures that you have the latest security updates and fixes. For information about installing updates, see Install Office updates.
Where to sign in to Office 365 or My Office Account
Microsoft has more than one kind of Office 365 service and each service has its own sign-in page. Where you sign in from your web browser depends on which service you're using. See Sign in to Office or Office 365.
You forgot the account you associated with Office
In most cases, if you have an Office product listed under Office for home you need a Microsoft account to sign in to install Office or manage your Office 365 subscription. If you don't remember what Microsoft account you associated Office with, see I can't remember the Microsoft account I use with Office.
Share your Office 365 Home subscription
See How to share your Office 365 Home subscription with up to four people.
Cancel a subscription
If you want to cancel your subscription, see Cancel or turn off recurring billing for a Microsoft subscription.
For trial subscriptions, see Cancel your free trial of Office 365 Home
Troubleshoot activation failures
If you have an Office 365 plan, to keep it active, you have to sign in at least once every 30 days. If your subscription hasn't expired, Office will reactivate the subscription the next time you log in.
Also see:
Help with Office product keys
See Help with your Office product key
Deactivate an install
You can activate Office on up to five computers. If you've used up your five installs and want to install Office on another computer, you have to deactivate an installation. Deactivation doesn't remove Office from the computer, but you can't use Office on that computer until you activate it. See Deactivate an Office 365 install.
Where to install Office on a Mac
If you're looking for where to install Office on a Mac, see Install Office on your PC or Mac.
Download and installation issues on a Mac
For download and installation issues on a Mac, see What to try if you can't install Office 2016 for Mac.
I can't find the apps on my Mac
When you install Office 2016 for Mac, the app icons aren't automatically added to the dock. To add to the dock, drag the app icon from the Launchpad or the Applications folder. See Add the Office for Mac app icon to the dock.
Uninstall Office for Mac
Select the version of Office you want to uninstall.
Activate Office on a Mac
To activate Office on a Mac, see Activate Office for Mac
Mac activation issues
To troubleshoot Mac activation issues, see the 'Activation' tab on What to try if you can't install or activate Office for Mac.
Install updates on a Mac
Microsoft AutoUpdate makes sure your copy of Office will always be up-to-date with the latest security fixes and improvements. To install or check for updates on your Mac, see Check for Office for Mac updates automatically
To check what the latest update is, see Update history for Office for Mac.
Install Office apps and set up email on a mobile device (iOS, Android, or Windows phone or tablet)
The Office apps for Android, iOS (iPhone or iPad), or Windows mobile devices are available to download from the app store for your device. For details on how to download Office apps and set them up, select your device from below:
You can't set up email on your mobile device
For help with troubleshooting email setup on your phone or tablet, see Troubleshoot email setup on mobile.
You can't edit documents using Office apps on your mobile device
In most cases you can do basic editing on most of these devices, however if you have a qualifying Office 365 subscription, you get access to the apps' extra features. If you discover you can't make edits to certain documents, see What you can do in the Office apps on an Android, iOS, or Windows mobile device with an Office 365 subscription.
You can't find the Office applications after installing Office
If you can't find the Office applications after installing Office, or you're not sure your install worked, see Can't find Office applications in Windows 10, Windows 8, or Windows 7?
Office 'stopped working' message appears when you start an application
You might see an '<application> stopped working' error when you try to start one of these Office applications: Excel, Word, Outlook, PowerPoint, Publisher, or Visio. Older versions of add-ins might cause this type of problem.
To resolve, first make sure you installed the latest Office update.
If the application still isn't working, try the options in, Why do I get a 'stopped working' message when I start my Office application?
What version of Office am I using?
See What version of Office am I using?
Install older versions of Office
For steps to install or reinstall Office 2010, see Install Office 2010. For Office 2007, see Install Office 2007.
Contact support
If you're still having trouble installing Office, see Contact Office Support.
Leave us a comment
We value your feedback. Please let us know if you found any of these solutions helpful by leaving us a comment below. If it didn't, tell us more about your issue, including any error messages your received and where you were in the install process when you received it. We'll use that information to help investigate your issue further.
Try this first
To help with issues you might encounter when installing Office, download the Support and Recovery Assistant for Office 365 tool.
Recovery tool didn't help? Select from below:
Common questions
How to install Office
How to install Project or Visio
I don't want to install all the Office applications
I want to install Office on a different drive
Install 64-bit instead of 32-bit
Can I install Office on a Chromebook?
Common issues
Problems during install
You can't install Access
You don't see an option to install Office
You're a student or teacher and can't install Office
Can't install on Windows Vista or Windows XP
Office install hangs or is stuck at 90%
Known issues with Office and Windows 10
Error messages
Install button doesn't install Office
I got a KERNEL32.dll error during install
'Stop, you should wait to install Office 2016'
Error messages when installing Office
Upgrade or update issues
Upgrade Office
How do I install Office updates?
Account or sign in issues
I can't sign in
I forgot my password
Activation or unlicensed product
Troubleshoot activation failures
Deactivate an install
Mac install or activation issues
Where do I install Office for Mac?
Download and installation issues on a Mac
I can't find the apps on my Mac
Uninstall Office for Mac
Activate Office on a Mac
Mac activation issues
Install updates on a Mac
Office on a mobile device
Set up email on an Android
Set up email on an iPhone or iPadSet up email on a Windows Phone or tabletTroubleshoot email setup on a mobile device
Can't edit documents using Office apps on mobile
Issues after install
Can't find Office applications
Switched Office 365 plans and now can't use Office
Office 'stopped working' message appears
Don't know what product or license I have
Additional help or contact us
Outlook
Skype for Business
OneDrive for Business
SharePoint
Contact us
How do I download and install or reinstall Office?
If you're looking for the steps to download and install the latest version of Office, see Install Office on your PC or Mac.
After February 28, 2017 you won't be able to install Office 2013 as part of your subscription. See Office 2013 will no longer be available for installation with an Office 365 subscription for more details including what the Office 365 admin in your organization can do if you must reinstall Office 2013.
I have a subscription for Project or Visio. How do I download and install them?
Project and Visio aren't currently supported on a Mac.
To install Project Online Professional or Project Online Premium on your PC, see the section Download and install Project.
To install Visio Pro for Office 365 on your PC, see Download and install Visio Pro for Office 365.
After February 28, 2017 you won't be able to install Project 2013 or Visio 2013 as part of your subscription. See Office 2013 will no longer be available for installation with an Office 365 subscription for more details including what the Office 365 admin in your organization can do if you must reinstall the 2013 versions of Project or Visio.
You don't want to install all the Office applications
When you install Office 365, all the applications that came with your particular Office product is installed at the same time. You can’t custom select which Office applications you want to install or not install, nor you can't delete individual applications after your installation is complete. However, you can delete shortcuts to applications you don’t plan to use.
Tip: If you discover you need an application that didn't come with your Office product, you have the option to purchase a stand-alone application. For example, you may decide you need Access or Outlook, but those applications weren't included in your product. To purchase a stand-alone application, go to https://products.office.com/ and do a search for the stand-alone app you want to buy.
You want to install Office on a drive other than the C: drive
You can only install Office on the system drive where your operating system is installed. That’s usually your C: drive.
Install the 64-bit version of Office instead of the 32-bit version
If you previously installed the 32-bit version of Office on your PC, but decide you now want the 64-bit version, you'll have to uninstall 32-bit and then reinstall the 64-bit version of Office. To uninstall the 32-bit version use this easy fix to uninstall Office.
Click this easy fix button to uninstall Office.
Select your browser from the drop-down list to see how to save and then launch the file.
At the bottom of the browser window, select Save.
In the next box that indicates o15-ctrremove.diagcab is finished downloading, click Open.
The Uninstall Office wizard launches. Select Next and follow the prompts.
When you see the Uninstallation successful screen, follow the prompt to restart your computer for the changes to take effect.
At the bottom of the browser window, select Open to open the O15CTRRemove.diagcab file.
If the file doesn’t open automatically, choose Save > Open Folder, and then double-click the file (it should start with 'O15CTRRemove') to run the easy fix tool.
The Uninstall Microsoft Office wizard launches. Select Next and follow the prompts.
When you see the Uninstallation successful screen, follow the prompt to restart your computer for the changes to take effect. Select Next.
In the lower-lower left corner select the o15CTRRemove file and from the drop down, select Show in folder.
Double-click the download, o15CTRRemove to run the easy fix tool.
The Uninstall Microsoft Office wizard launches. Select Next and follow the prompts.
When you see the Uninstallation successful screen, follow the prompt to restart your computer for the changes to take effect. Select Next.
Select Save File, and then OK.
In the upper-right browser window, select Show all downloads. In the Library, select Downloads > O15CTRRemove.diagcab, and then select the folder icon. Double-click the O15CTRRemove.diagcab.
The Uninstall Microsoft Office wizard launches. Select Next and follow the prompts.
When you see the Uninstallation successful screen, follow the prompt to restart your computer for the changes to take effect. Select Next.
If you're looking for the steps to install the 64-bit version of Office, see the section, Step 1: Sign in to download Office.
If you're not sure how to decide between 64-bit or 32-bit, see Choose the 64-bit or 32-bit version of Office 2016.
Can I install Office on a Chromebook?
You can't install the desktop PC or Mac versions of Office on your Chromebook, but depending on your Chromebook you may be able to install the Office mobile apps. See Install Microsoft Office on a Chromebook.
Problems while trying to install Office
If you encountered a problem while installing Office on a PC, try restarting your computer and then attempting to install Office again. If that didn't help, use this easy fix tool to uninstall Office completely. After your uninstall is complete, try reinstalling Office.
Uninstall Office using easy fix
Click the button below to download and install the Office uninstall support tool.
Follow the steps below to download the uninstall support tool according to your browser.
Tip: The tool may take a few minutes to download and install. After completing the installation, the Uninstall Office products window will open.
Edge or Internet Explorer
At the bottom of the browser window, select Run to launch the SetupProd_OffScrub.exe.
Chrome
In the lower-lower left corner right-click SetupProd_OffScrub.exe > Open.
Firefox
In the pop-up window, select Save File.
Next, from the upper-right of the FireFox browser window, select the downloads arrow and then select SetupProd_OffScrub.exe.
Select the version you want to uninstall, and then select Next.
Follow through the remaining screens and when prompted, restart your computer.
After you restart your computer, the uninstall tool automatically re-opens to complete the final step of the uninstall process. Follow the remaining prompts.
Select the steps for the version of Office you want to install or reinstall. Close the uninstall tool.
Office 365 | Office 2019 | Office 2016 | Office 2013 | Office 2010 | Office 2007
If Office still won't install, check that your computer meets the system requirements to install Office. For example, you can't install Office on computers running Windows XP or Windows Vista.
If you're still unable to install Office following the steps in Download and install or reinstall Office try using the offline installer.
The Office offline installer may help bypass potential proxy, firewall, antivirus, or Internet connection issues that might occur during an Office installation.
For steps to install an offline version of Office, see Use the Office offline installer and select the correct tab for your version of Office.
You can't install Access
If you can't find Access on your computer even though its included with your Office 365 subscription, try the following in the order listed.
Note: Access can only be installed on computers running Windows 7 or later. You can't install Access on a Mac.
Update Office
Open an Office application, such as Word or Excel and create a new document.
From the ribbon, select File > Account.
Under the Product Information section, select Update Options > Update Now.
When the update is complete, click Start and look for Access in your list of apps.
Reinstall Office
Follow the steps in Install Office on your PC or Mac. If you need to install the 64-bit version, select the PC step-by-step tab and expand the section, 'Install or reinstall an Office for business product.'
If you have problems installing Office, you may need to uninstall it first and then reinstall it. See the section above, For problems while installing Office
You don't see an option to install Office, check if you have a license
If you're not already signed in, go to http://admin.microsoft.com and sign in with your work or school account.
Note: If you're unable to sign in with your work or school account, you may be signing in to the wrong Office 365 service, see Where to sign in to Office 365.
From the browser header, go to Settings > My app settings > Office 365.
On the My account page, select Subscriptions.
You’ll see the services that you're licensed to use, such as the latest desktop version of Office, SharePoint Online or OneDrive for Business, and Exchange Online. If you don't see The latest desktop version of Office in the list (or Project or Visio if your organization has a plan that includes those applications) your admin probably hasn't assigned an Office license to you. If you're an admin, see Assign licenses to users in Office 365 for business. For more information, see What Office 365 business product or license do I have?
If you have a license, then you're ready to Install Office on your PC or Mac, (or Project Online Desktop Client or Visio Pro for Office 365).
Not all Office 365 subscription plans come with the fully installed Office applications. See the bottom of the Office for business column for a list of plans that don't include the Office desktop client. If your organization has one of these Office 365 plans, the Office 365 admin can switch to a different Office 365 plan or subscription or buy another Office 365 for business subscription for users in an organization who require the full version of Office.
If you're an admin and you aren't sure what plan you have, follow the steps in What Office 365 for business subscription do I have? For a comparison of plans, see compare small business plans or compare enterprise plans.
You're a student or teacher and don't see an option to install Office
If you're a student or teacher and don't see an option to install Office, you may be eligible for Office 365 Education, which includes Word, Excel, PowerPoint, and OneNote. All you need to get started is a valid school email address. For more information, see Get Office 365 for free.
Be sure to check the System requirements for Office. For example, you can't install Office on computers running Windows Vista or Windows XP, or on devices that aren't running a supported Windows or Mac operating system. However, you may still be able to use Office Online in your computer's browser.
Computers running Windows Vista or Windows XP don't meet system requirements to install Office
You can't install Office 2016 or Office 2013 on computers running Windows Vista or Windows XP as these operating systems don't meet the system requirements for Office. Attempting to install Office on a computer running an unsupported operating system will result in an error. (If you're interested in learning more about the latest version of Windows, see Windows 10 specifications for details.)
If your computer can't install the full desktop version of Office because your computer doesn't meet the system requirements, you can try using Office Online in your computer's browser. See the supported browser section on the system requirements page.
Office install hangs or is stuck at 90%
If Office is taking a long time to install you may be on a slow connection or you another install or update may be happening in the background. See Office is taking long to install or Office hangs at 90% for possible solutions.
Known issues with Office and Windows 10
See Known issues with Office and Windows 10.
Install button doesn't install Office
If the Install button is grayed out, your Office 365 subscription might have expired. Select your subscription from the list in Renew Office 365 for business to see the steps for how to renew it.
For other solutions, see Install button doesn't install Office.
You get a KERNEL32.dll error when trying to install Office and other system requirement issues
Check that your computer meets the minimum system requirements to install Office. See System requirements for Office for a list of additional requirements.
If you're trying to install Office on a computer running Windows XP or Windows Vista, you may get an error that says the dynamic library KERNEL 32.dll can't be located. This occurs because newer versions of Office aren't supported on these versions of Windows. For more information, see Why can’t I install Office 2013 or Office 2016 on Windows XP or Windows Vista?
If you're not sure which operating system you have, see Which Windows operating system am I running? or Find the OS X version and build number on your Mac.
If your computer can't install the full desktop version of Office because it doesn't meet the system requirements, you can try using Office Online in your computer's browser.
Windows 10 Update Troubleshooter
I get a 'Stop, you should wait to install Office 2016' error
If you connect to an Exchange 2007 mailbox (which reached End of Life on April 11, 2017), you might want to stay on Office 2013 until you upgrade from Exchange 2007. See the following:
Error messages when installing Office
You might get an error that has a number and maybe some descriptive text. Although the messages are hard to understand, there are often solutions. Try these links if you get these errors.
Not every error is listed here. If there's a Learn More link on the error message, select that. If there's no link, let us know what error you got and where you were in the install process when you received it. Leave us a comment at the bottom of this page to let us know more about your issue.
Upgrade to Office 2016
If you're on an Office 365 subscription, you will see an upgrade notification in the menu bar of your Office applications or you can update your version manually by signing in to Office 365. See Upgrade to Office 2016 using Office 365 for business.
How do I install Office updates?
Office up-to-date ensures that you have the latest security updates and fixes. If your admin has given you permission to install updates, see Install Office updates.
You're having trouble signing in
Microsoft has more than one kind of Office 365 service and each service has its own sign-in page. Where you sign in depends on which service you're using.
Sign in with your work or school account at https://www.office.com/signin. This is the account that you created or someone in your organization created on your behalf.
If you use Office 365 operated by 21Vianet in China, sign in with your work or school username and password at:
If you use Office 365 Germany, sign in with your work or school username and password at:
For more information about accounts, see Where to sign in to Office 365 or What is my user ID and why do I need it for Office 365 for business?
You forgot your password
If you've forgotten the password for the work or school account you use with Office 365, you can reset it at, https://passwordreset.microsoftonline.com/ or contact your organization's administrator.
Activation or unlicensed product issues
If you have an Office 365 plan, to keep it active, you have to sign in at least once every 30 days. If your subscription hasn't expired, Office will reactivate the subscription the next time you log in.
Troubleshoot activation failures
As an Office 365 for business user, you can download Support and Recovery Assistant for Office 365 to help you fix activation issues.
If that tool doesn’t resolve your issue or you recently switched plans and now get an unlicensed product error or can't use your Office applications, see Unlicensed Product and activation errors in Office.
Deactivate an install
You can activate Office on up to five computers. If you've used up your five installs and want to install Office on another computer, you have to deactivate an installation. Deactivation doesn't remove Office from the computer, but you can't use Office on that computer until you activate it.
If you're an Office 365 user, do the following to deactivate an installation.
Go to https://admin.microsoft.com/Account/#home. If prompted, sign in with your work or school account.
From the Install status tile, select Manage installs.
Under Install status, select Deactivate to deactivate the Office installations you no longer use.
For more information, see Deactivate Office 365 if you see a 'limit reached' error.
Where do I install Office for Mac?
If you're looking for steps describing how to install Office on a Mac, see Install Office on your PC or Mac. Office recognizes what operating system you're using so make sure you're on your Mac when you click Install to begin the install procedure.
Download and installation issues on a Mac
For download and installation issues on a Mac, see What to try if you can't install Office 2016 for Mac.
I can't find the apps on my Mac
When you install Office for Mac, the app icons aren't automatically added to the dock. To add to the dock, drag the app icon from the Launchpad or the Applications folder. See Add the Office for Mac app icon to the dock.
Uninstall Office for Mac
See Uninstall Office for Mac for instructions on uninstalling the Office apps.
Activate Office 2016 on a Mac
To activate Office on a Mac, see Activate Office for Mac
Mac activation issues
To troubleshoot Mac activation issues, see the 'Activation' section in What to try if you can't install or activate Office 2016 for Mac.
Install updates on a Mac
If your admin has given you permission to install updates, the Microsoft AutoUpdate makes sure your copy of Office will always be up-to-date with the latest security fixes and improvements. To install or check for updates on your Mac, see Check for Office for Mac updates automatically.
To check what the latest update is, see Update history for Office 2016 for Mac.
Install Office apps and set up email on a mobile device (iOS, Android, or Windows phone or tablet)
The Office apps for Android, iOS (iPhone or iPad), or Windows mobile devices are available to download from the app store for your device. For details on how to download Office apps and set them up, select your device from below:
You can't set up email on your mobile device
For help with troubleshooting email setup on your phone or tablet, see Troubleshoot email setup on mobile.
You can't edit documents using Office apps on your mobile device
In most cases you can do basic editing on most of these devices, however if you have a qualifying Office 365 subscription, you get access to the apps' extra features. If you discover you can't make edits to certain documents, see What you can do in the Office apps on an Android, iOS, or Windows mobile device with an Office 365 subscription.
You can't find the Office applications after installing Office
See Can't find Office applications in Windows 10, Windows 8, or Windows 7?
You recently switched Office 365 plans and now get messages you can't use Office
When you install Office it's automatically linked to your Office 365 plan. This means if you or the users in your organization see Account Notice or Unlicensed product errors in Office, they need to install the version of Office that comes with the new Office 365 plan, and then uninstall the version that came with the previous plan. Use this easy fix tool to uninstall Office and then follow the steps to reinstall Office.
Microsoft Fix-it Tool For Windows 7
Click the button below to download and install the Office uninstall support tool.
Follow the steps below to download the uninstall support tool according to your browser.
Tip: The tool may take a few minutes to download and install. After completing the installation, the Uninstall Office products window will open.
Edge or Internet Explorer
At the bottom of the browser window, select Run to launch the SetupProd_OffScrub.exe.
Chrome
In the lower-lower left corner right-click SetupProd_OffScrub.exe > Open.
Firefox
In the pop-up window, select Save File.
Next, from the upper-right of the FireFox browser window, select the downloads arrow and then select SetupProd_OffScrub.exe.
Select the version you want to uninstall, and then select Next.
Follow through the remaining screens and when prompted, restart your computer.
After you restart your computer, the uninstall tool automatically re-opens to complete the final step of the uninstall process. Follow the remaining prompts.
Select the steps for the version of Office you want to install or reinstall. Close the uninstall tool.
Office 365 | Office 2019 | Office 2016 | Office 2013 | Office 2010 | Office 2007
Office 'stopped working' message appears when you start an application
You might see an '<application> stopped working' error when you try to start Office applications: Excel, Word, Outlook, PowerPoint, Publisher, or Visio. Older versions of add-ins might cause this type of problem.
To resolve, first make sure you installed the latest Office update.
If the application still isn't working, try the options in, Why do I get a 'stopped working' message when I start my Office application?
You don't know what Office 365 product or license you have
If you're not already signed in, go to http://admin.microsoft.com and sign in with your work or school account.
If you use Office 365 operated by 21Vianet in China, sign in with your work or school username and password at https://login.partner.microsoftonline.cn.
If you use Office 365 Germany, sign in with your work or school username and password at https://portal.office.de.
From the browser header, go to Settings > My app settings > Office 365.
On the My account page, select Subscriptions.
There you’ll see the services that you're licensed to use, such as the latest desktop version of Office, SharePoint Online or OneDrive for Business, and Exchange Online. If you don't see The latest desktop version of Office in the list, your admin probably hasn't assigned an Office license to you.
If you're an admin, see Assign licenses to users in Office 365 for business.
For more information, see What Office 365 business product or license do I have?
Troubleshoot help for Outlook, Skype for Business, OneDrive for Business, or SharePoint
The content of this article is specific to Office installation issues. Try these articles if you're looking for troubleshooting help for these Office 365 services:
Contact us
If you're still having trouble installing Office, contact your Office 365 admin. If your admin can't find a solution for you after using the information on the Office 365 admin tab, he or she can contact support on your behalf. You can also try the Community forums.
Leave us a comment
We value your feedback. Please let us know if you found any of these solutions helpful by leaving us a comment below. If it didn't, tell us more about your issue, including any error messages your received and where you were in the install process when you received it. We'll use that information to help investigate your issue further.
Try this first
To help with issues you may encounter when installing Office, download the Support and Recovery Assistant for Office 365 tool.
Recovery tool didn't help? Select from below:
Admins should also see the Office for business tab for more general Office installation issues.
Common issues
No option to install Office, Project, or Visio
Switched Office 365 plans and now can't use Office
Office is taking very long to install
Install Office on more than five computers
Set up and upgrade
Get your organization set up
Upgrade users to the latest version of Office
Deploy Office to multiple computers in an organization
Manage licenses
Microsoft Technet Windows 7 Troubleshooting Support
Assign, remove, or buy more licenses
Activate volume license editions of Office
Additional help or contact us
View status of your services
Outlook
Skype for Business
OneDrive for Business
SharePoint
Contact support
I'm an Office 365 admin and don't have an option to install Office, Project, or Visio
When you first sign up for Office 365 for business and you try to install Office (or Project or Visio if you also have a subscription for those apps) you might see a message that says you can't install Office because you don't have a license. This could happen because of a delay between your initial sign in and Office 365 for business setting up your environment. Try signing out of Office 365 and then signing back in.
It could also happen because you haven't assigned a license to yourself or your users. Do the following to check your licenses.
Check that you have a license
If you're not already signed in, go to http://admin.microsoft.com and sign in with your work or school account.
Note: If you're unable to sign in with your work or school account, you may be signing in to the wrong Office 365 service, see Where to sign in to Office 365.
From the browser header, go to Settings > My app settings > Office 365.
On the My account page, select Subscriptions.
You’ll see the services that you're licensed to use, such as the latest desktop version of Office, Project, Visio, SharePoint Online or OneDrive for Business, and Exchange Online. If you don't see The latest desktop version of Office in the list (or Project or Visio if you bought plans with those applications), see Assign licenses to users in Office 365 for business.
Not all Office 365 subscription plans come with the fully installed Office applications. See the bottom of the Office for business column for a list of those plans that don't include an installed version of Office. If your organization has one of these Office 365 plans, as the admin, you can switch to a different Office 365 plan or subscription, or in addition to the subscription you already have, buy another Office 365 for business subscription for those users who require the full version of Office.
If you're not sure what plan you have, follow the steps in What Office 365 for business subscription do I have? For a comparison of plans, see Office for business.
I recently switched Office 365 plans and now get messages I can't use Office
If you or the users in your organization see Account Notice or Unlicensed product errors in Office, they need to install the version of Office that comes with the new Office 365 plan, and then uninstall the version that came with the previous plan. Learn how in “Account Notice” appears in Office after switching Office 365 plans.
Office is taking very long to install
If you or your users find Office is taking a very long time to install, try installing using an offline installation. See Use the Office 2016 offline installer and select the Office for business tab. These steps show you how to download the installer file which you can then use to install Office offline on a PC at your convenience.
How do I install the latest version of Office on more than five computers?
You can activate Office on up to five computers per user. If a user needs to install Office on a sixth computer, you have to deactivate an installation. Deactivation doesn't remove Office from the computer, but you can't use Office on that computer until you activate it. See Deactivate Office 365 if you see a 'limit reached' error.
How do I get the rest of my organization set up with Office 365 for business?
To help you set up your organization, see Set up Office 365 for business – Admin Help.
Upgrade users in my organization to the latest version of Office
If individuals in your organization are using an older version of Office, we recommend you upgrade to the latest version. See Upgrade users to the latest Office client.
How do I deploy Office to multiple computers in my organization?
Windows Troubleshooter Windows 10
If you’re an IT Pro and you want to deploy Office in your organization, use the Office Deployment Tool to download the Office software to your local network. You then deploy Office by using the software deployment method you typically use.
You can also choose to have users sign into the Office 365 portal with their work or school account and follow the steps in Install Office on your PC or Mac to install Office themselves.
How do I manage licenses for people in my organization?
Users need licenses to install Office and to use Outlook, SharePoint Online, Lync Online, and other services. As the Office 365 for business admin, you're responsible for Managing user software in Office 365. You assign licenses to new users when creating new accounts, or add licenses to existing users, see Assign licenses to users in Office 365 for business. To remove licenses from users, see Remove licenses from users in Office 365 for business.
If you need more licenses, see Buy licenses for your Office 365 for business subscription. To remove a license from your subscription, see Remove licenses from your Office 365 for business subscription.
Activate volume license editions of Office
There are two types of activation methods for volume editions of Microsoft Office: Multiple Activation Key (MAK) and Key Management Service (KMS). For help activating these editions, see Activate volume editions of Office.
View status of your services
As an Office 365 admin, you can check Office 365 service health.
Troubleshooting help for Outlook, Skype for Business, or OneDrive for Business
This article is for Office installation issues. The links below are specific to admins looking for troubleshooting help with these Office 365 services. For more general (not admin specific) help in these areas, see the Additional help section on the Office for Business tab of this topic.
Contact support
If you're still having issues, admins can Contact Office 365 for business support.
Leave us a comment
We value your feedback. Please let us know if you found any of these solutions helpful by clicking Yes or No next to Was this information helpful, below, and leaving us a comment. If you are still having problems, tell us more about your issue, including any error messages your received and where you were in the install process when you received them.
-->This section contains advanced troubleshooting topics and links to help you resolve issues with Windows 10 clients. Additional topics will be added as they become available.
Troubleshooting support topics
- Advanced troubleshooting for Windows networking
- Advanced troubleshooting wireless network connectivity
- Advanced troubleshooting 802.1X authentication
- Data collection for troubleshooting 802.1X authentication
- Advanced troubleshooting for TCP/IP
- Collect data using Network Monitor
- Troubleshoot TCP/IP connectivity
- Troubleshoot port exhaustion
- Troubleshoot Remote Procedure Call (RPC) errors
- Advanced troubleshooting for Windows startup
- Advanced troubleshooting for Windows boot problems
- Advanced troubleshooting for Windows-based computer issues
- Advanced troubleshooting for stop errors or blue screen errors
- Advanced troubleshooting for stop error 7B or Inaccessible_Boot_Device
Windows 10 update history
Microsoft regularly releases both updates and solutions for Windows 10. To ensure your computers can receive future updates, including security updates, it's important to keep them updated. Check out the following links for a complete list of released updates:
These are the top Microsoft Support solutions for the most common issues experienced when using Windows 10 in an enterprise or IT pro environment. The links below include links to KB articles, updates, and library articles.
Solutions related to installing Windows Updates
Solutions related to installing or upgrading Windows
Solutions related to BitLocker
Solutions related to Bugchecks or Stop Errors
Solutions related to Windows Boot issues
Solutions related to configuring or managing the Start menu
Solutions related to wireless networking and 802.1X authentication